Elsevier eLibrary

Elsevier eLibrary(https://www.elsevier-elibrary.com/)とは、”eLibrary”というプラットフォーム上で電子書籍化されたコンテンツを、パソコン/タブレット/スマートフォンで閲覧できるサービスです。
Elsevier eLibraryへのアクセス権が付属する日本語書籍をご購入していただき、書籍のスクラッチ部分に記載されているElsevier eLibrary専用のPINコードをご登録いただくと、オンラインサービスをご利用いただくことができます。
また、専用のアプリをインストールすることでオフラインでも閲覧することが可能となります。
【ご利用前提条件】
本サービスのご利用は、Elsevier eLibraryへのアクセス権が附属している日本語書籍をご購入された個人の方を対象とさせていただきます。
本サービスへのアクセス権は,1つのPINコードに対し,1ユーザーとなっております。
アクセス権を他の人と共有または転売すること、及びこれらに類似する行為を固くお断りしております。
Elsevier eLibraryは、オンライン閲覧専用のプラットフォームのため、内容を印刷することができないように設定されております。また、テキストのコピーには制限がかかっております。
本サービスのご利用開始は、購読者ご本人による個人情報の入力と使用条件の承諾後となります。
【ご利用可能な機器数】
Elsevier eLibraryではアクセスに関して利用制限がございますので、ご注意ください。
インターネットブラウザご利用の際の同時アクセス: 最大1ブラウザまで
iOS/Androidアプリでのご利用の際の同時アクセス: 最大2デバイスまで
Windowsオフラインリーダーでのご利用の際の同時アクセス: 最大1デバイスまで
【注意事項】
Windows オフラインリーダー版では検索の機能がご利用になれません。 検索を用いての閲覧をご利用の場合にはインターネットブラウザ版または iOS/Androidアプリをご利用ください。
Windowsオフラインリーダー版の画面左上の検索機能はご利用いただけませんので、ご注意頂きますようお願いいたします。
利用制限数を超えてのご利用はできません。
個人での利用に限定しており複数ユーザーでのアカウント共有は禁止しております。
下記のような事項を実施するとサーバー側で正しく機器の数を認識できなくなり新たにログインできなくなることがあります。
アプリからログアウトせずに機器から直接アプリを削除する
ネットワークにつながっていない状態でアプリからログアウトを実施する
利用制限数を超えて利用しようとしたとき
上記のような作業を実施した場合はシステム管理者側での更新が必要になりますので、こちらのフォーム からご連絡をお願いいたします。その際、下記情報も併せてご連絡をお願いいたします。
eLibrary登録済のEmail address
eLibrary登録済の氏名
eLibrary登録済のユーザー名
PINコード
書籍名(版数含む。 例:グレイ解剖学 原著第3版)
ユーザー登録方法からPINコード登録までの手順
ユーザー(アカウント)登録からPINコード登録までの手順
*既にユーザー登録を完了しており、アカウントをお持ちの方は手順4へ進んでください。
Elsevier eLibrary(https://www.elsevier-elibrary.com/)のサイトへアクセスします。
右上部の「ログイン」ボタンをクリックしたのち、「ユーザー登録」をクリックします。
3. 表示される項目を入力の上、「アカウントを作成」をクリックします。
ユーザー名はご自由に設定可能ですが、メールアドレスにされることをお勧めいたします。
パスワードは最大15文字 まで設定が可能です。
4. 右上にある「PINコード入力」をクリックして、ポップアップに書籍のスクラッチに記載されたPINコードを入力します。 ※Student/Expert ConsultのPINコードではなく、Elsevier eLibraryのPINコードを入力してください。 ※「グレイ解剖学 原著第3版」のPIN コードは0(数字のゼロ)で始まるものが一部ございます。アルファベットの“O”(オー)ではございませんので、入力の際にはご注意ください。 ※PINコードの登録は、PCあるいはモバイル端末のブラウザ上からのみ可能となります。
5. PIN コードの登録が問題無く完了した場合は、下記画面が表示され、アカウント作成の際に登録していただいたメールアドレス宛に、件名「Access Code Redemption for iPublishCentral」にてメールアドレス「[email protected]」よりメールが届きます。 Elsevier eLibraryからのメール受信が可能となるよう、「[email protected]」のメール受信設定をお願いいたします。
6. 手順5が完了したら、PINコード登録した電子書籍がアカウントに登録され、「本棚」から電子書籍の閲覧が可能になります。
電子書籍閲覧方法について
Elsevier eLibrary(https://www.elsevier-elibrary.com/)にログインします。
画面中央上にある「本棚」をクリックすると、今までに登録した電子書籍一覧が表示されますので、読みたい電子書籍の「Read Online」をクリックします。

【注意事項】
Elsevier eLibraryサイト上でのログインタイムアウト(アカウントロック)について
Elsevier eLibraryサイトにてログイン後、ログアウトせずにブラウザを閉じた場合や30分間操作をせずに放置した場合、いったんアカウントがロックされます。このアカウントロックは30分後に自動的に解除され、再ログインが可能となります。
アカウントロック解除をお急ぎの場合には、こちらのフォームから下記情報も併せてご連絡をお願いいたします。
eLibrary登録済のEmail address
eLibrary登録済の氏名
eLibrary登録済のユーザー名
PINコード
書籍名(版数含む。 例:グレイ解剖学 原著第3版)
PC(オンライン)以外での閲覧方法
Elsevier eLibraryは、PC上のブラウザでの閲覧だけではなくiPhoneやモバイル端末上のブラウザでの閲覧も可能です。また、Windows/Mac上で登録いただいた電子書籍をオフラインで閲覧することができるアプリや、iOS/Android対応のアプリを用意しております。下記リンクよりご希望の端末のアプリをインストールすることで利用が可能となります。
【アプリダウンロード用リンク】
Elsevier eLibrary Reader(Windows & Mac用)(※eLibraryサイトにログインしている必要があります)
Elsevier eLibrary Reader (Mac用) (※AppStoreへのリンクです)(Windows&Mac用 eLibrary Reader インストール手順)
【アプリに関する注意点】
アプリはGoogle Playに対応しているAndroidの端末をお使いの場合のみインストールすることができます。
ダウンロードした本によってデータサイズが異なります。本棚から電子書籍を削除することでデバイスのデータ容量を減らすことができます。
アプリからログアウトした場合にはダウンロードした本のデータは削除されます。そのため再ログイン時にデータを再度ダウンロードいただく必要があります。
iOS機器の設定の日付と時刻設定(24時間表示がオフ状態)によりダウンロードした本が読めないことがあります。 その場合にはお持ちの端末を下記のように設定してください。 設定⇒一般⇒日付と時刻⇒24時間表示をオンにする。
Elsevier eLibrary Reader(Windows&Mac用)では、日本語による検索が正常に動作しません。今後、対応を予定しております。
iPhoneやモバイル端末でのブラウザからの閲覧とログアウト方法
iPhoneやモバイル端末でのブラウザからの閲覧も可能となります(レイアウトがPC版と異なりますのでご注意ください)。
【ログイン方法】
Elsevier eLibrary(https://www.elsevier-elibrary.com/)のサイトへアクセスします。
右上の赤枠部分をタッチします。
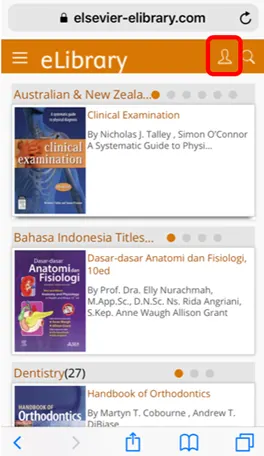
iPhoneやモバイル端末でのブラウザからの閲覧とログアウト方法
3. ユーザー名とパスワードを入力します。
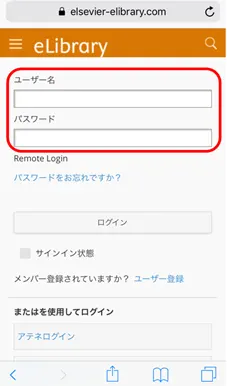
3. ユーザー名とパスワードを入力します。 2
4. ログイン後に表示されるタイトルごとの「Read Online」をクリックすることで電子書籍の閲覧が可能です。

iPhoneやモバイル端末でのブラウザからの閲覧とログアウト方法
【ログアウト方法】
左上の赤枠部分をタッチします。
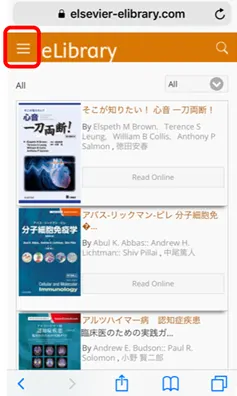
iPhoneやモバイル端末でのブラウザからの閲覧とログアウト方法
2. ログアウトをタッチします。
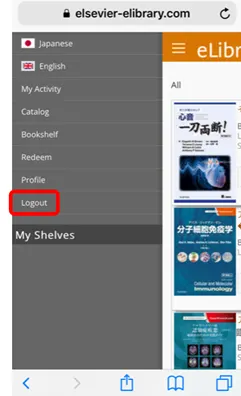
iPhoneやモバイル端末でのブラウザからの閲覧とログアウト方法 1.2
モバイルデバイスアプリでのログイン方法
モバイルデバイスアプリでのログイン方法とログアウト方法
Elsevier eLibraryにて登録したユーザー名と登録していただいた電子書籍をiOSアプリ/Androidアプリからも閲覧することができます。閲覧にはログインが必要です。下記に従ってログインをお願いいたします。
【ログイン方法】
アプリを起動して、右上の赤枠部分をタッチします。
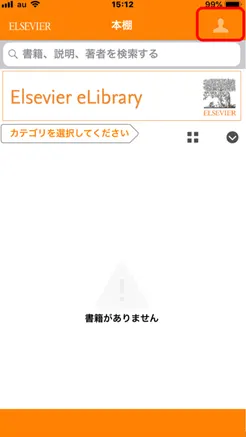
2. ユーザー名とパスワードを入力してログインをタッチします。
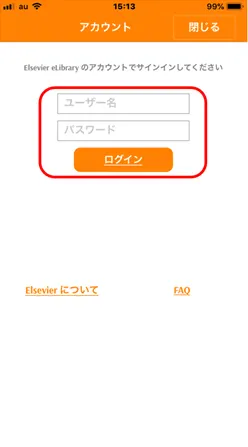
3. ログインすると「現在のアカウント」にユーザー名が表示されますので、右上の「閉じる」をタッチするとElsevier eLibraryでPINコードを登録した電子書籍一覧が表示されます。書籍タイトルをクリックして、本のデータをダウンロード後に、電子書籍の閲覧が可能になります。
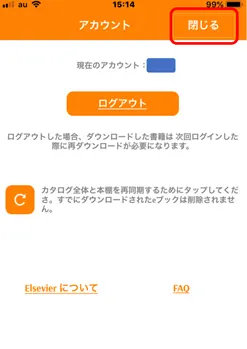

【ログアウト方法】
1. 右上の赤枠部分をタッチします。
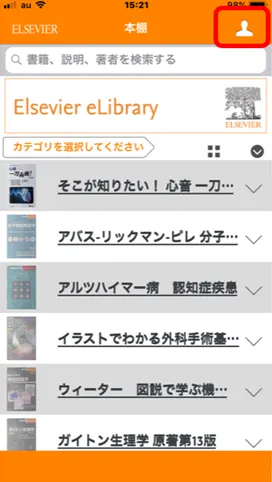
2.「ログアウト」をタッチします。
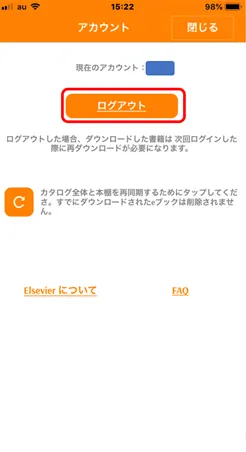
モバイルデバイスアプリでのログイン方法とログアウト方法 A.2
【注意事項】
大容量ダウンロードのため、Wi-Fi接続を推奨いたします。
パスワード・ユーザー名を忘れたとき
【パスワードを忘れた場合】
*ユーザー名も忘れた場合は、【ユーザー名を忘れた場合へお進みください】
Elsevier eLibrary(https://www.elsevier-elibrary.com/)のサイトへアクセスして「ログイン」をクリックします。 表示されたウィンドウの「パスワードをお忘れですか?」をクリックします。
2. 表示された画面で「ユーザー名」または「メールアドレス」をドロップダウンから選択し、次のボックスに選択した内容を入力して「パスワードを送信」をクリックします。

3. 手順2が正しく処理されると、「パスワードに関する情報はあなたに電子メールで送信されました。」と表示されますので、登録されているメールボックスを確認してください。
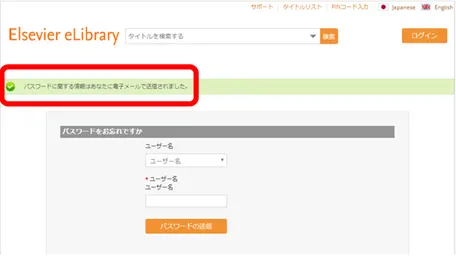
4. メールアドレス「[email protected]」から件名「Forgot Password Information - Elsevier eLibrary」にてパスワード再設定メールが届きますので、「Click here」をクリックします。
パスワード再設定メールが受信トレイに届かない場合には、迷惑メールフォルダを確認してください。
Elsevier eLibraryからのメール受信が可能となるよう、「[email protected]」のメール受信設定をお願いいたします。
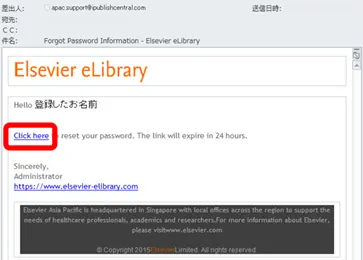
5. 表示されたページに新しいパスワードを入力して「アップデート」をクリックします。
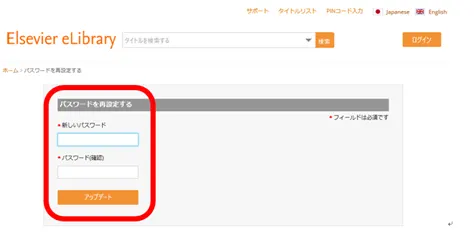
6. パスワードの再設定が正しく完了すると、「パスワードが正常に更新されました。」とメッセージが表示されます。
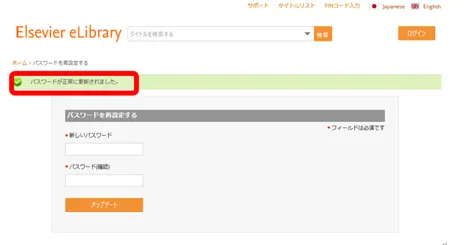
【ユーザー名を忘れた場合】
お問い合わせフォーム より、下記情報をお知らせください。確認後、担当部署より連絡いたします。
eLibrary登録済のEmail address
eLibrary登録済の氏名
PINコード
書籍名(版数含む。 例:グレイ解剖学 原著第3版)
登録内容の確認・変更
Elsevier eLibraryに登録した情報の確認及び変更が可能です。
Elsevier eLibrary(https://www.elsevier-elibrary.com/)のサイトへアクセスします。
画面中央上にある「プロフィール」をクリックします。
各項目より登録内容の確認及び変更が可能となります。
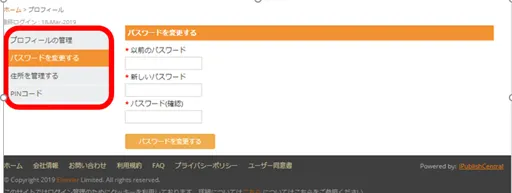
図書館での利用について
個人の利用者を対象としておりますので、図書館での利用はご遠慮いただいております。
ユーザーサポート
Elsevier eLibraryに関するお問い合わせはこちらのフォームからお願いいたします。